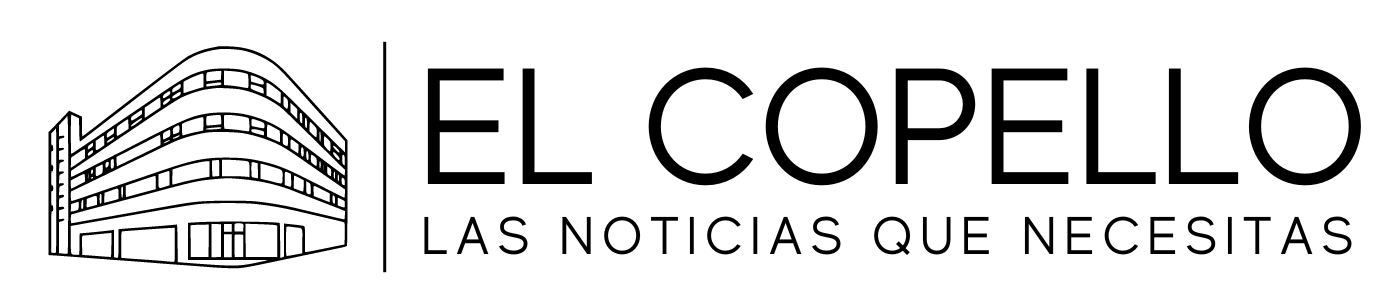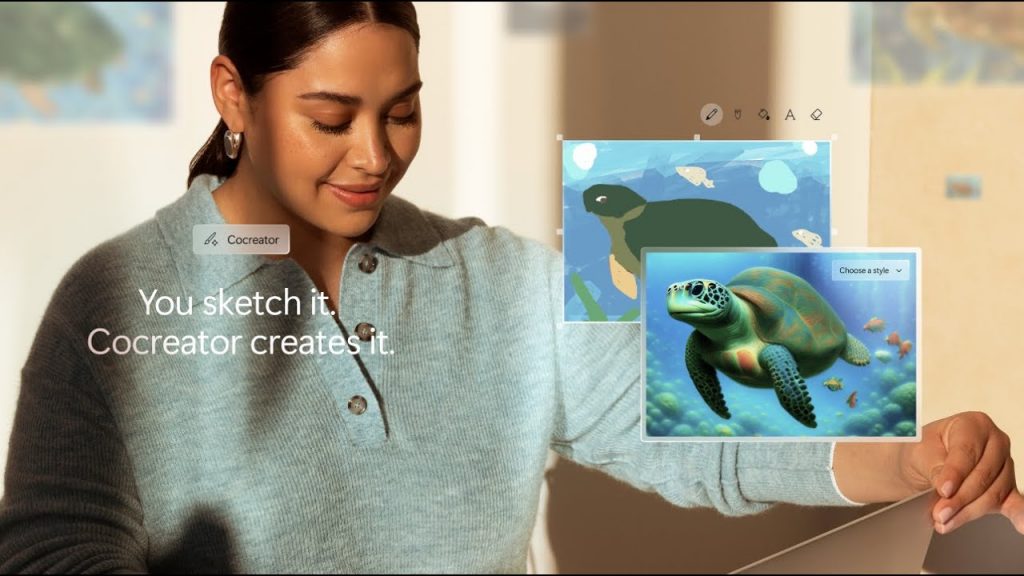La categoría Copilot+ PC trae al mercado los PCs Windows más rápidos e inteligentes de la historia hasta la fecha y marca un punto de inflexión en los ordenadores personales.
A continuación, puedes encontrar más información sobre las nuevas experiencias y funcionalidades, apoyadas en IA, disponibles en los dispositivos Copilot+ PC, y que permiten llevar a cabo tareas no disponibles en ningún otro PC y que ayudan a ser más productivo, creativo y a comunicar de forma más efectiva.
Cocreador
Ahora, con Cocreador, es posible empezar a dibujar en el lienzo de Paint y, al mismo tiempo, escribir un prompt para que la IA nos ayude a crear. La potencia de la IA cocrea, ayudando a dar vida a las ideas. A medida que se edita, la IA responde y evoluciona casi en tiempo real. Se puede ajustar el nivel de creatividad para obtener más o menos ayuda de la IA con el fin de modificar la imagen o, incluso, aplicar uno de los filtros de estilo disponibles, como Acuarela u Óleo, y dar estilo a la imagen. Todo ello, sin límites, ni cuotas de suscripción adicionales.
Antes de empezar:
- Busca y abre la aplicación Paint en la barra de tareas, el menú de inicio o la lista de aplicaciones. Si no aparece, puedes descargarla en Microsoft Store. Cuando se abra la aplicación, haz clic en el icono Cocreador, situado en la parte superior derecha de la barra de herramientas de la aplicación, para abrirlo. Si no se visualiza el icono de Cocreador, es posible que la aplicación Paint necesite una actualización. Para obtener la actualización, selecciona «Obtener actualizaciones» en Microsoft Store > Biblioteca.
- Inicia sesión con una cuenta de Microsoft. Esto ayuda a garantizar que las imágenes siguen las directrices de AI responsable (RAI) y de seguridad.
Crea tu primera obra:
-
- Introduce un texto en el cuadro de diálogo para describir lo que te gustaría crear. ¿Necesitas ideas? Prueba, por ejemplo, con «un valle montañoso de flores silvestres», «el horizonte de una ciudad al atardecer», o incluso «una tortuga marina sobre un arrecife de coral» para conseguir imágenes.
- Comienza a dibujar en el lienzo con el ratón, el lápiz o el trackpad y observa cómo la imagen se ajusta a las indicaciones casi en tiempo real.
- Para obtener los mejores resultados, utiliza los colores que desees en la producción, pinceladas más amplias y rellena el lienzo tanto como puedas.
- Ajusta el nivel de creatividad, moviendo el deslizador. Menor creatividad significa menos IA y el resultado será más cercano a tu boceto. Una creatividad más alta significa más IA y el resultado será más imaginativo y diferencial.
- Opcionalmente, selecciona un estilo artístico en el menú desplegable, como Acuarela u Óleo para personalizar la obra de arte que crees.
- Cuando estés satisfecho con la creación, simplemente haz clic en la imagen generada en el panel lateral para aplicarla al lienzo de Paint. Puedes añadir detalles adicionales a tu texto, como una mariposa a tu paisaje o una estrella de mar a tu escena submarina con el fin de seguir evolucionando la composición.
- Asegúrate de guardar tus imágenes favoritas para utilizarlas donde las necesites, seleccionando Archivo > Guardar, o utilizando el atajo de teclado Ctrl+S.
- Visita la página de soporte de Microsoft para obtener más información sobre Cocreador en Paint.
La IA se encuentra con tus imágenes
Rediseñar Imágenes
Reimaginar fotos personales, combinando la generación de imágenes y la edición fotográfica en una única y potente herramienta, es posible con Rediseñar Imágenes. Utiliza estilos preestablecidos como Cyberpunk o Pixel Art para modificar por completo el aspecto de tu foto.
Antes de empezar:
- Abre la aplicación Fotos, buscando “Fotos” en el menú de inicio o seleccionándola en tu lista de aplicaciones. Si no aparece, busca Microsoft Fotos en Microsoft Store.
- Inicia sesión con una cuenta de Microsoft. Esto ayuda a garantizar que las imágenes siguen las directrices de AI responsable (RAI) y de seguridad.
Reimagina tu primera foto:
-
- Selecciona y abre una imagen que quieras editar y, encima de ella, selecciona Rediseñar Imágenes para que aparezcan las herramientas.
- Describe un estilo que te gustaría aplicar, escribiendo en el cuadro de texto, y haz clic en enviar. Prueba con «un estilo de arte expresionista abstracto, caracterizado por pinceladas gestuales espontáneas».
- También puedes seleccionar un estilo preestablecido, como Fantasía, Anime, Surrealismo, Impresionismo, Ciberpunk, Renacentista, Acuarela, Papercraft o Pixel art.
- Puedes elegir aplicar los efectos al primer plano, al fondo o a toda la imagen.
- Continúa editando hasta que la imagen esté a tu gusto. No hay límites para que puedas ajustar y explorar.
- Cuando estés listo, selecciona la opción Guardar en la parte superior para volver a tu foto cuando lo necesites.
- Visita la página de soporte técnico de Microsoft para obtener más información sobre Windows Photos Restyle Image.
Creador de Imágenes
¿Buscas inspiración visual o quieres explorar diversas formas de expresar el mismo concepto de imagen? Creador de Imágenes, en Fotos, genera un sinfín de opciones de forma gratuita, rápida y con la posibilidad de ajustarlas a tu gusto. También permite guardar imágenes o colecciones para volver a ellas cuando se necesiten.
Antes de empezar:
- Abre la aplicación Fotos, buscando “Fotos” en el menú de inicio o seleccionándola en la lista de aplicaciones. Si no la localizas, busca “ Microsoft Fotos” en Microsoft Store.
- Inicia sesión con una cuenta de Microsoft. Esto ayuda a garantizar que las imágenes siguen las directrices de AI responsable (RAI) y de seguridad.
Crea tu primera imagen:
-
- Selecciona Creador de Imágenes en el menú de opciones de la izquierda.
- Haz clic en una de las opciones predefinidas, como “ideas para postres” o “portadas de libros de ciencia ficción”, para aplicar el texto, o bien, puedes describir la imagen que te gustaría crear. Puedes ser tan específico como quieras. Si necesitas ideas, puedes probar con «sala de estar, mediados de siglo, colores neutros» o «decoración floral para una boda, colores pastel suaves, fondo neutro, en un estilo romántico».
- Observa cómo se generan 20 imágenes diferentes para ofrecerte un amplio abanico de opciones o inspiración.
- ¿Necesitas más ideas? Sigue deslizando y se generarán más. Utiliza el nivel de creatividad para generar nuevas variaciones, aplicar filtros o modificar tu pregunta, añadiendo palabras adicionales para que las respuestas sigan evolucionando.
- ¿Ves una imagen o una serie de imágenes que te gustan? Selecciona la imagen, haz clic con el botón derecho y guárdala, o pasa el ratón por encima de la imagen y haz clic en el icono de guardar para poder utilizarla o volver a ella siempre que lo necesites.
- Visita la página de soporte técnico de Microsoft, para obtener más información sobre Creador de Imágenes.
Subtítulos en directo
En un mundo cada vez más conectado y global, Windows quiere acercar a las personas. Subtítulos en directo ofrece ahora traducciones en tiempo real y puede convertir cualquier audio que pase por un PC, incluidas las videollamadas y los contenidos en streaming, en una experiencia integral con subtítulos en inglés. Las traducciones se producen sobre la marcha y se muestran de forma consistente en todas las aplicaciones, incluso sin conexión a Internet. Actualmente, está disponible para traducir de 44 idiomas a subtítulos en inglés.
Antes de empezar:
- Haz clic en «Configuración rápida» en la barra de tareas y desplaza para seleccionar y activa Subtítulos en directo. O bien, abre Configuración > Accesibilidad > Subtítulos > Activar Subtítulos en directo. Te pedirá que selecciones “Sí” para permitir que Microsoft procese los datos de voz en el dispositivo y descargue los archivos de idioma de Subtítulos en directo cuando sea necesario.
Prueba la funcionalidad:
-
- Escucha un podcast, reproduce películas o visualiza eventos deportivos mundiales en idiomas distintos al inglés y sigue la narración al instante con subtítulos en inglés.
- Mantén una llamada con familiares, amigos o compañeros de trabajo de todo el mundo. Después de activar Subtítulos en directo, puedes invitar a hablar en diferentes idiomas y ver las palabras traducidas instantáneamente a subtítulos en inglés.
- Desplaza el cuadro de subtítulos a una nueva posición en tu pantalla, haciendo clic y arrastrando a un nuevo lugar, o seleccionando el icono de ajustes y eligiendo una ubicación fija en la parte superior la pantalla, la inferior o superpuesto sobre el contenido.
- Redimensiona el cuadro de subtítulos para ajustarlo a tus necesidades.
- Visita la página de soporte de Microsoft para obtener más información sobre Subtítulos en directo.
Efectos de Windows Studio
Los Efectos de Windows Studio ahora son mejores, con más opciones para lucir y oírse lo mejor posible, ya sea en una videollamada o grabando contenido de vídeo o audio para proyectos creativos.
Antes de empezar:
- Los Efectos de Windows Studio son fácilmente accesibles, seleccionando Configuración rápida desde la barra de tareas y luego eligiendo qué efectos se quieren aplicar en el menú desplegable de Configuración rápida. Se puede previsualizar el efecto, marcando la casilla, e incluso seleccionar múltiples efectos para usar simultáneamente.
Elige tus opciones:
-
- Selecciona luz de retrato, que ajusta automáticamente la imagen para mejorar la iluminación percibida en entornos oscuros o iluminar los píxeles del primer plano en entornos con poca luz. Si estás en una habitación con iluminación natural que cambia a lo largo del día, observa cómo se ajusta la iluminación contigo.
- Aplica filtros creativos (Ilustración, Animación o Acuarela) para dar un toque artístico, una manera divertida de aplicar un aspecto estiloso al vídeo.
- Si necesitas leer un documento de referencia mientras haces una presentación en una videollamada, puedes probar Contacto visual: teleprompter, que te ayuda a mantener una interacción más adecuada con tu audiencia mientras lees en tu pantalla.
- El desenfoque para retrato tiene nuevas mejoras, ayudando a mantener el enfoque en ti y no en tu fondo.
- En un espacio ruidoso, si quieres que te escuchen más claramente, selecciona prioridad a la voz, ahora con nuevas mejoras para mantener tu voz, y no el ruido de fondo, en primer plano.
Recuerdos instantáneos
Una de las frustraciones más comunes al usar un PC es tratar de encontrar algo que sabes que has visto en tu ordenador, pero no recuerdas cómo volver a ello. Recuerdos (Recall) se encuentra en versión Preview, llegará pronto y estará disponible primero en el Programa Windows Insider (WIP).
Windows guarda instantáneas de la pantalla activa periódicamente, hasta cada 3-5 segundos. Con Recuerdos, es posible encontrar fácilmente las instantáneas y volver a abrir documentos, acceder a la página web correcta, o resaltar y copiar imágenes o texto usando Screenray para usarlos en otras aplicaciones. Siempre se tiene el control de la privacidad con controles integrados que ayudan a pausar, eliminar o evitar que los sitios web y aplicaciones se guarden en las instantáneas.
Recuerdos requiere la aceptación para comenzar a guardar las instantáneas, no tiene acceso a ellas y se puede cambiar la configuración en cualquier momento.
Pasos previos:
- Para que Recuerdos guarde las instantáneas, se debe activar la funcionalidad. Se consigue haciendo clic en «guardar instantáneas» al iniciar el dispositivo por primera vez. También se puede ir a la aplicación Configuración > Privacidad y seguridad > Recuerdos e instantáneas > activar la opción de instantáneas si no se configuró inicialmente en el dispositivo. Es posible cambiar esta selección en cualquier momento.
- Vuelve más tarde: Microsoft recomienda probar algunas de las otras nuevas experiencias o familiarizarse con el uso del nuevo PC antes de explorar Recuerdos. De esta manera, tendrás instantáneas disponibles para buscar, descubrir e interactuar con ellas.
- Inicio: Abre Recuerdos haciendo clic en el icono de Recuerdos en el centro de la barra de tareas o buscando Recuerdos en el menú Inicio. Para activar la función, el equipo solicitará el uso de Windows Hello. Para ver la escala de tiempo y buscar en Recuerdos también será necesario confirmar la identidad del usuario.
Encuentra lo que buscas:
-
- Empieza intentando encontrar algo que sabes que has visto antes. Escribe las pistas que recuerdes en el cuadro de búsqueda, usando palabras descriptivas. O utiliza la voz para buscar, haciendo clic en el icono del micrófono en el cuadro de búsqueda. Puedes buscar usando palabras, descripciones visuales, colores, fechas o incluso nombres. Recuerdos te devolverá coincidencias tanto de texto como visuales para las palabras que describiste. Por ejemplo, si creaste una imagen de un paisaje en Cocreador, simplemente describe lo que dibujaste o un color que destaque de la imagen. Intenta encontrar un documento buscando algo que recuerdes o hayas visto sobre él, en lugar de su nombre.
- Puedes retroceder en tu escala de tiempo, arrastrando el cursor a través de la escala de tiempo y encontrando una instantánea a la que volver.
- Selecciona una instantánea y observa Screenray en acción, iluminando el contenido en la instantánea sobre el que puedes actuar mientras pasas el cursor y analizando el contenido para ofrecerte imágenes y texto seleccionables. Haz clic derecho para copiar los objetos o abrirlos en otra aplicación.
- Usa la acción de reabrir debajo de la instantánea para volver a tu contenido original (sitio web, documento, aplicación) y continuar donde lo dejaste.
Ajusta tu privacidad y seguridad
- Cuando Recuerdos esté funcionando en el PC, se mostrará un icono en la bandeja del sistema que alertará de cuando se grabe una instantánea.
- Es posible pausar o cambiar las configuraciones de privacidad de instantáneas fácilmente, haciendo clic en el icono de Recuerdos en la bandeja del sistema. También se puede hacer clic para pausar las instantáneas hasta el próximo día o abrir Configuración > Privacidad y seguridad > Recuerdos e instantáneas donde existen controles adicionales.
- Desactiva, guarda instantáneas, cambia la configuración de almacenamiento, elimínalas o establece filtros específicos para aplicaciones o sitios web fácilmente en Configuración.
- Activa la navegación InPrivate dentro de Microsoft Edge, Google Chrome u otros navegadores basados en Chromium para evitar que el contenido del navegador se guarde en tus instantáneas desde la Configuración del navegador.
- Recuerdos cuenta con capas adicionales de protección de datos, incluyendo descifrado «just in time», protegido por Windows Hello Enhanced Sign-in Security (ESS), para que las instantáneas de Recuerdos solo sean descifradas y accesibles mediante la autenticación del usuario. Además, la base de datos del índice de búsqueda de recuerdos también se encuentra cifrada.
- Microsoft proporciona muchas características de seguridad integradas desde el chip hasta la nube para proteger el contenido de Recuerdos. Todos los PCs Copilot+ son PCs Secured-core, incorporan el procesador de seguridad Microsoft Pluton activado por defecto e incluyen Windows Hello ESS.
- Para obtener información adicional sobre la privacidad de Recuerdos, consulta las páginas de soporte sobre Privacidad, sobre cómo utilizar Recuerdos y cómo gestionarlo para su organización.
Estas nuevas funcionalidades ya están disponibles en los dispositivos Copilot+ PC. Microsoft espera que disfrutes de estas experiencias y te anima a contar la tuya, dejando comentarios o sugerencias a través de la aplicación Centro de Opiniones.